Corlanus
Cutter - zur Zeit in Auszeit
- #1
Themenstarter/in
PUST- UND PLOPPGERÄUSCHE ENTFERNEN
Schwierigkeitsgrad: Anfänger
color:black
color:black
Download als ZIP-Archiv (PDF+MP3)
Pust- und Ploppgeräusche
Das richtige einsprechen am Mikrofon ist eine schwierige Angelegenheit. Zahlreiche Faktoren gilt es für eine gute Aufnahme zu beachten. Zwei davon, sind der Abstand zwischen Mund und Mikro und ob man daran vorbei oder direkt hinein spricht (der Einsprechwinkel). Unter ungünstigen Umständen kann es dabei passieren, dass man beim Einsprechen versehentlich in's Mikro pustet. Das passiert besonders schnell, wenn man dabei {Plosivlaute} spricht (z.B. P, B, T, D, K oder G).
Nicht immer fällt das dem Sprecher beim probehören auf. Besonders dann nicht, wenn Lautsprecher oder Kopfhörer mit schwacher Basswiedergabe zum abhören benutzt werden. Denn gerade im Bassbereich - dort sitzen unsere Puster!
 Testsample
Testsample
Neulich beim Cutter:
Gerade eben sind wieder dutzende Takes für das neue Hörspiel eingetroffen. Einer besser als der andere. Aber was ist das? Hat der Sprecher bei der Aufnahme aus Versehen auf‘s Mikro getippt? Nein, der Pop-Schutz hat gefehlt und ein Puster wurde mit aufgenommen. Der Take ist genial, aber der Puster stört! Was jetzt? Einen Retake anfordern? Nein, erst mal sehen was man dagegen tun kann.
Zeit Audacity zu starten und den Testsample zu laden. Wo steckt der Puster? -> Im Wort "Plopp". Dort hört man so etwas wie einen dumpfen Schlag auf's Mikro. Markiert das jetzt bitte grob mit der Maus und vergrössert die Stelle.

Wie man deutlich sehen kann ist das Audiosignal durch den Puster übersteuert. Das kann man aber leicht und nahezu ohne Qualitätsverlust entfernen. Zu diesem Zweck müssen wir jetzt möglichst genau das Wort "Plopp" mit dem darin enthaltenen Puster markieren. Den Rest des Satzes mit zu bearbeiten ist unnötig. Durch drücken der Space-Taste könnt ihr Eure Markierung probehören.

Schliesst jetzt die Einstellungen wieder und markiert nun das "Plopp" möglichst genau. Auf dem Screenshot könnt ihr meine verwendeten Werte ablesen.

Bevor es weiter geht, muss ich Euch noch zwei Bereiche in den Einstellungen zeigen. Bitte stellt das bei Euch genauso ein wie auf den Screenshots. Unter {Einstellungen} > {Programmoberfläche} den {dB-Bereich} auf -96 dB.
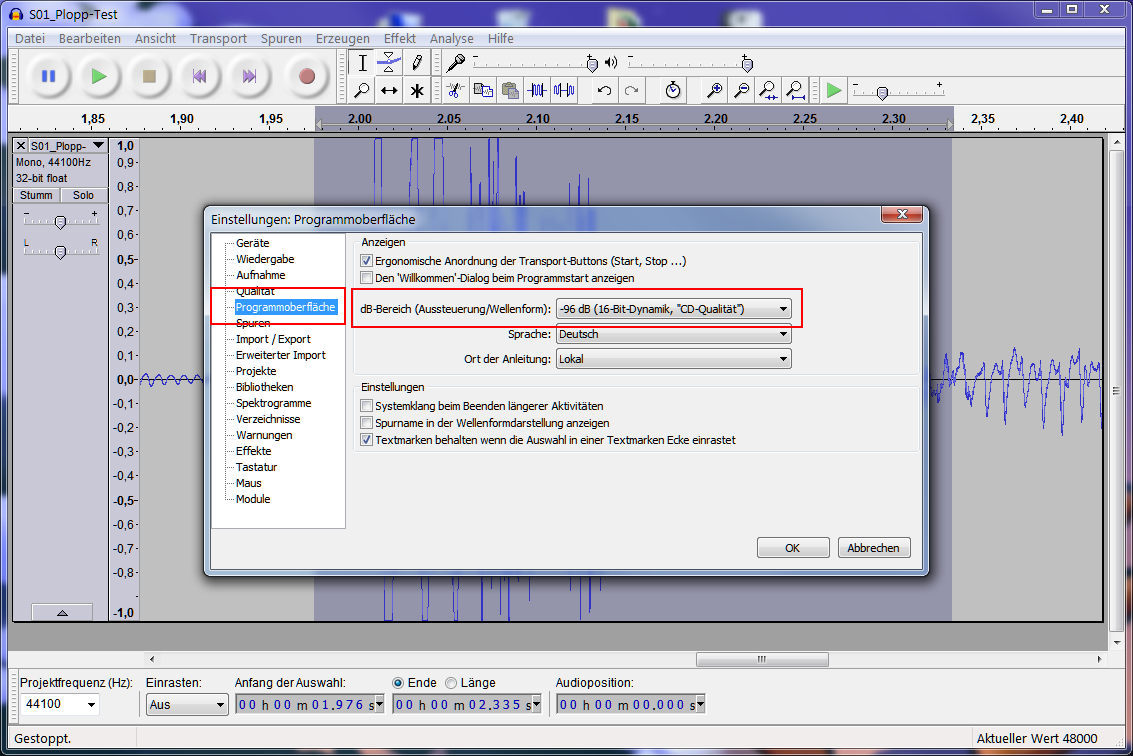
Das legt den Dynamikbereich für die nachfolgende Audioanalyse fest. Unter {Spektrogramme} bitte auch alle Einstellungen genauso übernehmen.

Die Parameter im Bereich {FFT-Fenster} definieren den Messbereich der Frequenzen und ihre Darstellung im Diagramm. Eine genaue Erklärung der Parameter würde hier den Rahmen sprengen. Wer trotzdem neugierig ist: Auf [Sengpiel Audio] kann man fast alle audiobezogenen Begriffe nachlesen. Schliesst jetzt bitte das Einstellungsfenster wieder.
Das Wort Plopp ist immer noch markiert? - Gut! Jetzt bitte im Menü {Analyse} > {Frequenzanalyse} aufrufen und das Fenster maximieren. Die Einstellungen unten im Screenshot bitte so übernehmen. Das was ihr jetzt seht ist eine sogenannte {FFT-Analyse} der Frequenzen im markierten Bereich (Fast Fourier Transformation). Einfach ausgedrückt ist das eine Statistik, welche Frequenzen (waagerechte Achse) in welcher Lautstärke (senkrechte Achse) in dem markierten Bereich vorkommen. Wenn ihr in Audacity mit der Maus über das Diagramm fahrt, rastet die senkrechte Linie jeweils an den Spitzenwerten (unter dem Diagramm in den Bereichen {Cursor} und {Peak} ablesbar) ein. Die Spitzenwerte sind die lautesten Stellen in dem jeweiligen Frequenzbereich.

Was bringt uns jetzt dieses Diagramm? Wenn ihr einfach mal ein kräftiges "Plopp" in Eure vorgehaltene Hand sprecht, stellt ihr fest, das Eure Hand von einem kurzen Luftschwall getroffen wird. Oder anders ausgedrückt: Eine einzelne Schwingung mit tiefer Frequenz. Das Bedeutet, dass unser Puster im niedrigen Frequenzbereich (links im Diagramm) sitzen muss.
Wenn wir jetzt das FFT-Diagramm betrachten, fällt uns auf, dass die Lautstärke im Bereich um 54Hz (linke, rote Markierung) den höchsten Wert hat (-9dB). Um diese Frequenz herum (im Bereich von ca. 22 bis 100Hz) liegt also unser Puster.
Schliesst jetzt bitte die Frequenzanalyse, ruft im Menü {Effekt} den {Equalizer...} auf und maximiert das Fenster. Übernehmt bitte die Einstellungen aus dem Screenshot. Der Wert {Filterlänge} sollte grob bei ca.3500 liegen. Zum Schluss bitte einmal auf den Schalter {Gerade} klicken. Dadurch werden die zahlreichen, senkrechten Regler auf Nullstellung zurückgesetzt.

Wenn ihr jetzt links unten auf den Schalter {Vorhören} klickt,hört ihr den markierten Bereich mit den aktuellen Equalizer-Einstellungen. Macht das bitte zwischendurch immer wieder. So könnt ihr gut verfolgen, was eure Einstellungen am Klang verändern. Jetzt zieht bitte die Regler unter dem Diagramm einen nach dem anderen nach unten und hört jedesmal zu, was sich dabei verändert.

Wenn ihr beim 76Hz-Regler angekommen seid, ist der Puster nahezu komplett verschwunden. Irgendwann wird es allerdings zu viel des guten und klingt nicht mehr natürlich. Den 100 Hz-Regler habe ich daher nicht mehr ganz nach unten gezogen. Genaue Zahlenwerte anzugeben, ist hier wenig sinnvoll. Jeder von euch dürfte beim anhören eine andere Vorstellung davon haben, wie das Endergebnis "natürlich" klingt. Spielt mal ein wenig mit den letzten drei Reglern rum (76/100/125Hz). Wenn hier zuviel weggenommen wird, klingt das "Plopp" kraftlos und fremd im Satz. Das sollte in jedem Fall vermieden werden.
 Der Puster ist entschärft
Der Puster ist entschärft

Benutzt jetzt mal die "Rückgängig" und "Wiederherstellen"-Schalter (rote Markierung), um zu sehen, was genau sich verändert hat.
Bei der Audiobearbeitung ist der Equalizer ein nahezu unverzichtbares Werkzeug. Richtig eingesetzt, kann man damit Fehler ausbügeln, Störgeräusche entfernen, den Klang auf hochglanz polieren oder auch einzelne Teile davon verschwinden lassen. Einiges davon werdet ihr in späteren Tutorials noch kennenlernen.
color:black
color:blackDownload-Links für kostenlose, parametrische Equalizer
[Vladgsound - Nova-67P]
[Tokyo Dawn Records - TDR Nova] (Die verbesserte Nachfolge-Version vom Nova 67P)
[Bluecataudio - TripleEQ]
[RS-Met - EasyQ]
[Cockos - ReaEQ (in den "ReaPlugs")]
Schwierigkeitsgrad: Anfänger
color:black
Dies ist die zweite, überarbeitete Version des Audiobearbeitungs-Tutorials zum Thema Pust- und Ploppgeräusche. Der Inhalt wurde erweitert und die Formatierung an die Möglichkeiten und Anforderungen der neuen Forensoftware angepasst. Das verwendete Programm ist Audacity in der Version 2.1.1. Den Download-Link findet ihr am Ende des Tutorials.
color:black
Hier sind alle bereits vorhandenen Tutorials verlinkt:
[post=21210][1] Entrauschen mit Audacity[/post]
[post=21527][2] Pust- und Ploppgeräusche entfernen[/post]
[post=24927][3] Takes benennen und zerschneiden[/post]
[post=21210][1] Entrauschen mit Audacity[/post]
[post=21527][2] Pust- und Ploppgeräusche entfernen[/post]
[post=24927][3] Takes benennen und zerschneiden[/post]
Download als ZIP-Archiv (PDF+MP3)
Pust- und Ploppgeräusche
Das richtige einsprechen am Mikrofon ist eine schwierige Angelegenheit. Zahlreiche Faktoren gilt es für eine gute Aufnahme zu beachten. Zwei davon, sind der Abstand zwischen Mund und Mikro und ob man daran vorbei oder direkt hinein spricht (der Einsprechwinkel). Unter ungünstigen Umständen kann es dabei passieren, dass man beim Einsprechen versehentlich in's Mikro pustet. Das passiert besonders schnell, wenn man dabei {Plosivlaute} spricht (z.B. P, B, T, D, K oder G).
Nicht immer fällt das dem Sprecher beim probehören auf. Besonders dann nicht, wenn Lautsprecher oder Kopfhörer mit schwacher Basswiedergabe zum abhören benutzt werden. Denn gerade im Bassbereich - dort sitzen unsere Puster!
Aus dem oben genannten Grund sollte dieses Tutorial nicht mit einem bass-schwachen Kopfhörer/Lautsprecher durchgearbeitet werden! Wenn ihr im nachfolgenden Testsample bei dem Wort "Plopp" keine deutliche, dumpfe Übersteuerung hört (als ob jemand mit dem Finger auf das Mikro tippt), ist eure Abhörmöglichkeit für dieses Tutorial leider nicht geeignet.
 Testsample
TestsampleNeulich beim Cutter:
Gerade eben sind wieder dutzende Takes für das neue Hörspiel eingetroffen. Einer besser als der andere. Aber was ist das? Hat der Sprecher bei der Aufnahme aus Versehen auf‘s Mikro getippt? Nein, der Pop-Schutz hat gefehlt und ein Puster wurde mit aufgenommen. Der Take ist genial, aber der Puster stört! Was jetzt? Einen Retake anfordern? Nein, erst mal sehen was man dagegen tun kann.
Zeit Audacity zu starten und den Testsample zu laden. Wo steckt der Puster? -> Im Wort "Plopp". Dort hört man so etwas wie einen dumpfen Schlag auf's Mikro. Markiert das jetzt bitte grob mit der Maus und vergrössert die Stelle.

Wie man deutlich sehen kann ist das Audiosignal durch den Puster übersteuert. Das kann man aber leicht und nahezu ohne Qualitätsverlust entfernen. Zu diesem Zweck müssen wir jetzt möglichst genau das Wort "Plopp" mit dem darin enthaltenen Puster markieren. Den Rest des Satzes mit zu bearbeiten ist unnötig. Durch drücken der Space-Taste könnt ihr Eure Markierung probehören.
Tipp:
In den Einstellungen von Audacity kann man die Bereichsmarkierung so konfigurieren, dass man die linken und rechten Ränder mit der Maus grösser oder kleiner ziehen kann.

Schliesst jetzt die Einstellungen wieder und markiert nun das "Plopp" möglichst genau. Auf dem Screenshot könnt ihr meine verwendeten Werte ablesen.

Bevor es weiter geht, muss ich Euch noch zwei Bereiche in den Einstellungen zeigen. Bitte stellt das bei Euch genauso ein wie auf den Screenshots. Unter {Einstellungen} > {Programmoberfläche} den {dB-Bereich} auf -96 dB.
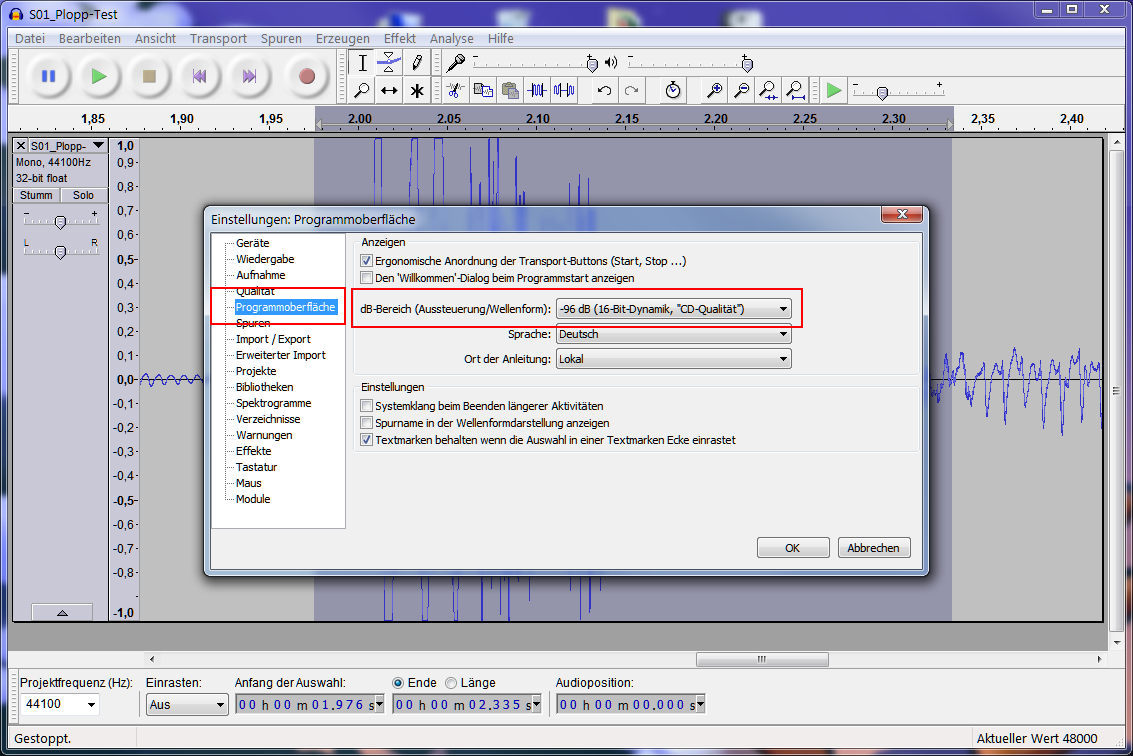
Das legt den Dynamikbereich für die nachfolgende Audioanalyse fest. Unter {Spektrogramme} bitte auch alle Einstellungen genauso übernehmen.

Die Parameter im Bereich {FFT-Fenster} definieren den Messbereich der Frequenzen und ihre Darstellung im Diagramm. Eine genaue Erklärung der Parameter würde hier den Rahmen sprengen. Wer trotzdem neugierig ist: Auf [Sengpiel Audio] kann man fast alle audiobezogenen Begriffe nachlesen. Schliesst jetzt bitte das Einstellungsfenster wieder.
Das Wort Plopp ist immer noch markiert? - Gut! Jetzt bitte im Menü {Analyse} > {Frequenzanalyse} aufrufen und das Fenster maximieren. Die Einstellungen unten im Screenshot bitte so übernehmen. Das was ihr jetzt seht ist eine sogenannte {FFT-Analyse} der Frequenzen im markierten Bereich (Fast Fourier Transformation). Einfach ausgedrückt ist das eine Statistik, welche Frequenzen (waagerechte Achse) in welcher Lautstärke (senkrechte Achse) in dem markierten Bereich vorkommen. Wenn ihr in Audacity mit der Maus über das Diagramm fahrt, rastet die senkrechte Linie jeweils an den Spitzenwerten (unter dem Diagramm in den Bereichen {Cursor} und {Peak} ablesbar) ein. Die Spitzenwerte sind die lautesten Stellen in dem jeweiligen Frequenzbereich.

Was bringt uns jetzt dieses Diagramm? Wenn ihr einfach mal ein kräftiges "Plopp" in Eure vorgehaltene Hand sprecht, stellt ihr fest, das Eure Hand von einem kurzen Luftschwall getroffen wird. Oder anders ausgedrückt: Eine einzelne Schwingung mit tiefer Frequenz. Das Bedeutet, dass unser Puster im niedrigen Frequenzbereich (links im Diagramm) sitzen muss.
Wenn wir jetzt das FFT-Diagramm betrachten, fällt uns auf, dass die Lautstärke im Bereich um 54Hz (linke, rote Markierung) den höchsten Wert hat (-9dB). Um diese Frequenz herum (im Bereich von ca. 22 bis 100Hz) liegt also unser Puster.
Schliesst jetzt bitte die Frequenzanalyse, ruft im Menü {Effekt} den {Equalizer...} auf und maximiert das Fenster. Übernehmt bitte die Einstellungen aus dem Screenshot. Der Wert {Filterlänge} sollte grob bei ca.3500 liegen. Zum Schluss bitte einmal auf den Schalter {Gerade} klicken. Dadurch werden die zahlreichen, senkrechten Regler auf Nullstellung zurückgesetzt.
Audacity scheint im Equalizer noch einen Bug zu haben: Bei mir reagieren die Regler erst dann korrekt, wenn ich den Schalter {B-Spline} einmal auf einen anderen Eintrag und dann wieder zurück auf {B-Spline} stelle! (Edit: In der Audacity-Version 2.1.2 ist der Bug behoben!)

Wenn ihr jetzt links unten auf den Schalter {Vorhören} klickt,hört ihr den markierten Bereich mit den aktuellen Equalizer-Einstellungen. Macht das bitte zwischendurch immer wieder. So könnt ihr gut verfolgen, was eure Einstellungen am Klang verändern. Jetzt zieht bitte die Regler unter dem Diagramm einen nach dem anderen nach unten und hört jedesmal zu, was sich dabei verändert.

Wenn ihr beim 76Hz-Regler angekommen seid, ist der Puster nahezu komplett verschwunden. Irgendwann wird es allerdings zu viel des guten und klingt nicht mehr natürlich. Den 100 Hz-Regler habe ich daher nicht mehr ganz nach unten gezogen. Genaue Zahlenwerte anzugeben, ist hier wenig sinnvoll. Jeder von euch dürfte beim anhören eine andere Vorstellung davon haben, wie das Endergebnis "natürlich" klingt. Spielt mal ein wenig mit den letzten drei Reglern rum (76/100/125Hz). Wenn hier zuviel weggenommen wird, klingt das "Plopp" kraftlos und fremd im Satz. Das sollte in jedem Fall vermieden werden.
Wenn ihr fertig seid, klickt bitte rechts unten auf {OK}, um die Berechnung auszuführen. Wie ihr jetzt sehen und hören könnt, ist die Übersteuerung verschwunden. Das "Plopp" hört sich wieder normal an.Ist der Puster so stark, dass die Entfernung auffällt: Fordert lieber einen Retake an!
 Der Puster ist entschärft
Der Puster ist entschärft
Benutzt jetzt mal die "Rückgängig" und "Wiederherstellen"-Schalter (rote Markierung), um zu sehen, was genau sich verändert hat.
Bei der Audiobearbeitung ist der Equalizer ein nahezu unverzichtbares Werkzeug. Richtig eingesetzt, kann man damit Fehler ausbügeln, Störgeräusche entfernen, den Klang auf hochglanz polieren oder auch einzelne Teile davon verschwinden lassen. Einiges davon werdet ihr in späteren Tutorials noch kennenlernen.
color:black
NACHWORT
Einige Zusammenhänge habe ich aufgrund der für Einsteiger besseren Verständlichkeit sehr abstrakt dargestellt. Die fachkundigen unter Euch mögen mir das bitte verzeihen. Hinweise, Anregungen oder Ergänzungen zum Tutorial sind herzlich willkommen!
color:blackDownload-Links für kostenlose, parametrische Equalizer
[Vladgsound - Nova-67P]
[Tokyo Dawn Records - TDR Nova] (Die verbesserte Nachfolge-Version vom Nova 67P)
[Bluecataudio - TripleEQ]
[RS-Met - EasyQ]
[Cockos - ReaEQ (in den "ReaPlugs")]
Zuletzt bearbeitet:


